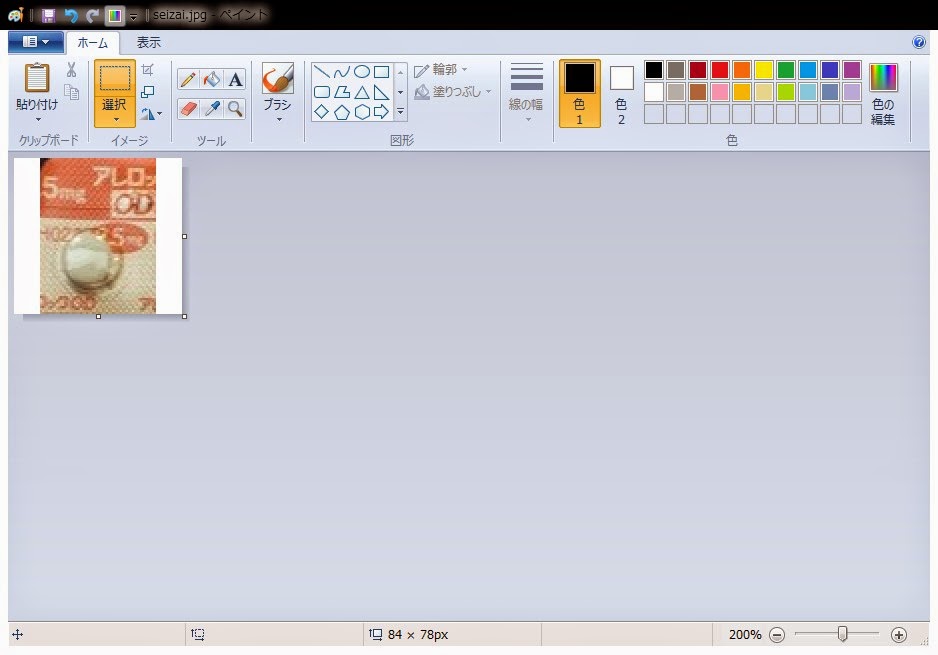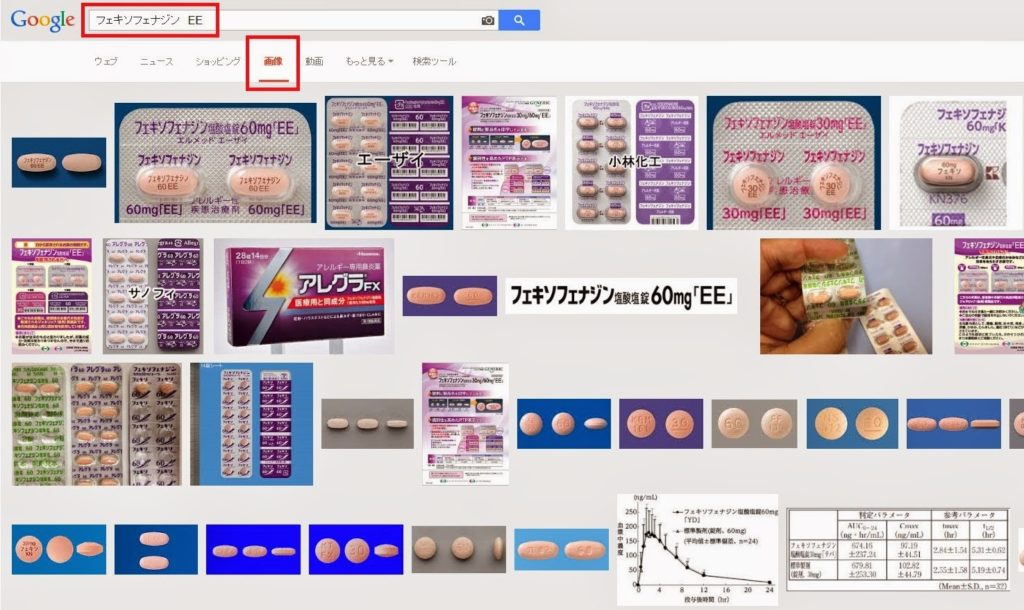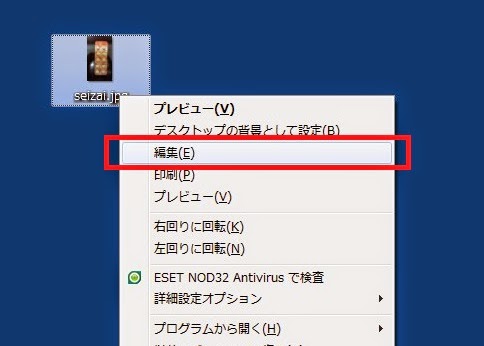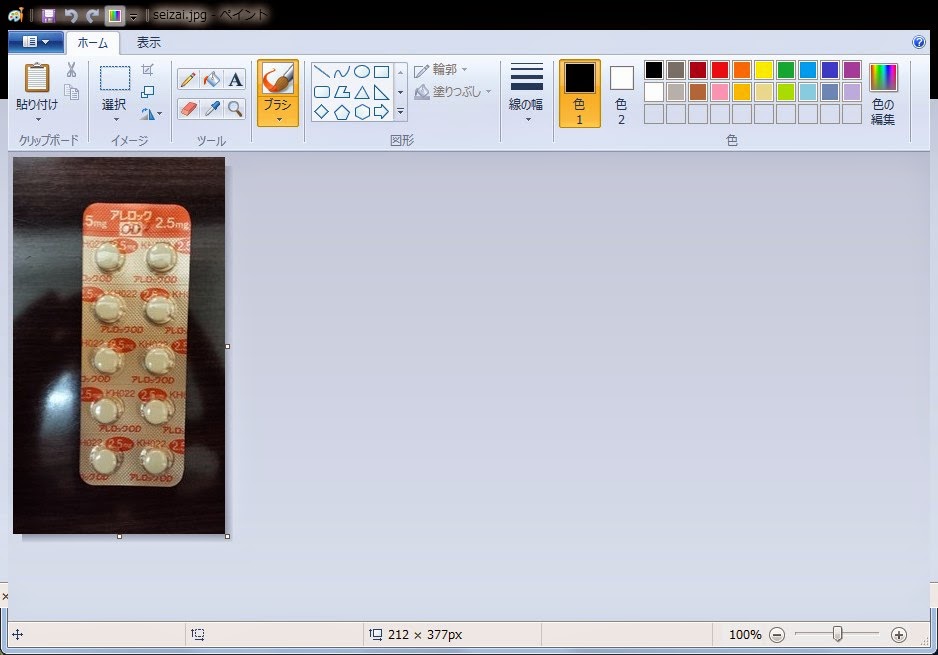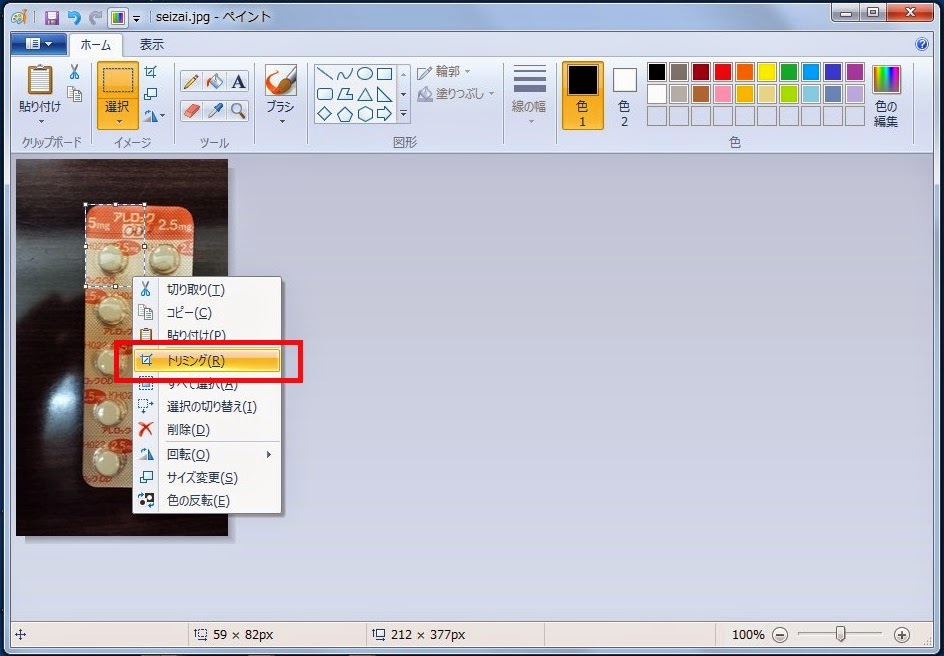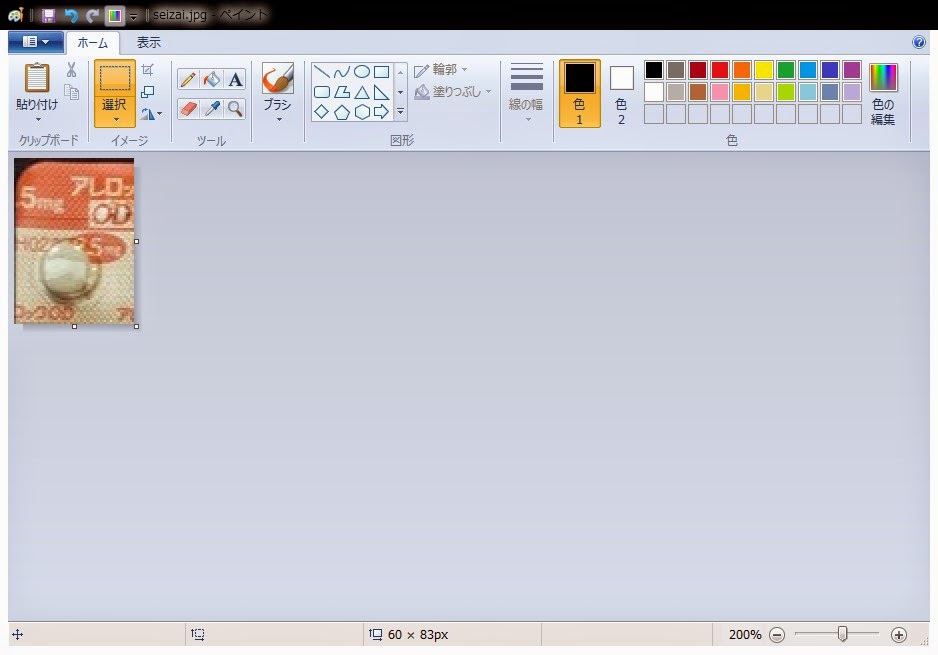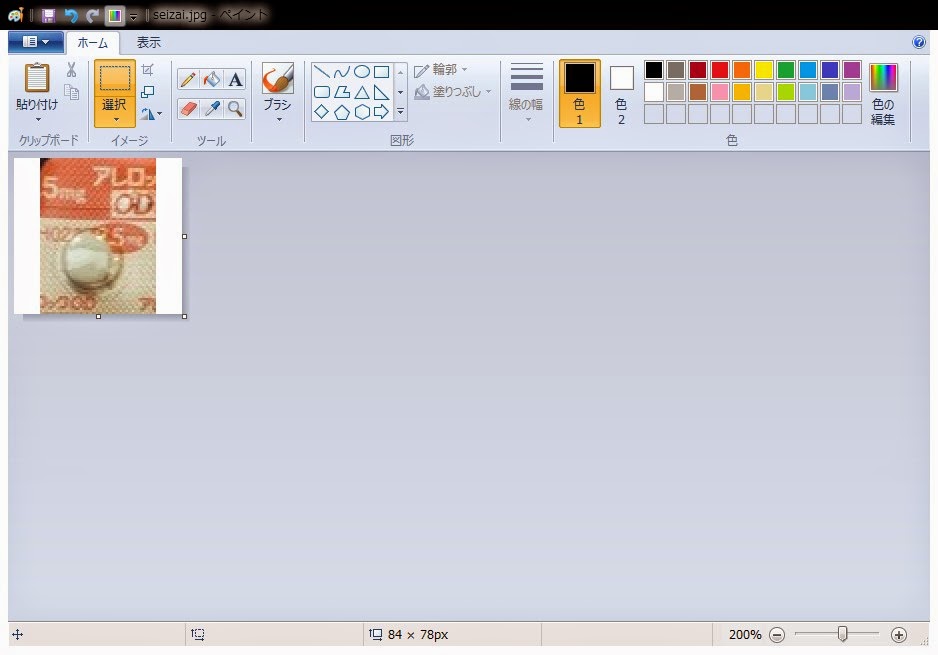薬情に写真が反映されていないことってちょくちょくないですか?
とくに、マイナーなジェネリック使うとほとんど写真がはいらない。
最近はジェネリック医薬品の取り扱いが増えたから薬の説明書の写真欄がすかすかになって見栄えがよくありません。
先発品であれば、
レセコンのバージョンアップ(更新)とともに写真が追加されるんだけど、
ジェネリックはいつまでたっても対応してくれません。
ただ待っているだけでは日に日に薬の説明書がスカスカになるばかり。
ということで、
待ってるだけじゃダメなんです!!
製剤写真なんてその気になれば簡単に作成できます!!
いまのレセコンは自身で準備した画像を薬情に取り込むことができます。
レセコンの画像登録方法は各々のレセコン機種によって違うので説明できませんが、
ベースになる製剤写真さえあれば簡単にできるはずだから、
ベースとなる製剤写真の作り方を解説します!!
製剤写真の作り方
①まずは画像を探そう!!
▼下記の画像はGOOGLEの画像検索で、薬品名で検索した画像だ。
今回はフェキソフェナジン「EE」で検索してみた。
たくさん出てきますね。
そのまま製剤写真として使えそうなものもありますが、加工しなくては使えないものもある。
ダウンロードして加工してもいいと思うんだけど今回は自分で錠剤を撮影したものがあるので、それで解説していきます。
②準備した画像を開く
準備したのはアレロックOD錠2.5mgの写真です。
シートの写真なのでこのままでは使用できませんので、画像の編集を行います。
画像ファイルを「右クリック」するとメニューが開くので、そこで「編集」を選択してください。
ダブルクリックでファイルを開くと「画像閲覧ソフト(ビューワー)」が立ち上がってしまいます。今回の目的は画像編集です。「画像編集ソフト(エディター)」を使用したいので、このように「右クリック」してから立ち上げます。
③画像編集方法
画像編集ソフトのペイントが立ち上がりましたね。
それでは必要なところだけ切り抜きましょう。この切り抜き作業を「トリミング」といいます。
「選択」を選んで、必要な分だけ「選択」して「右クリック」してください。
点線で囲われている部分が「選択」された範囲です。
では、
「トリミング」をクリックしてみましょう。
選択した部分だけが切り抜かれたはずです。
これが製剤写真になります。
作成された画像はいまのままだと縦に長いですよね?
うちのレセコンくんの場合は、印刷するときに画像を正方形になるように勝手に拡大してくれます。
縦長の画像を無理やり正方形に拡大すると、画像の丸い錠剤が楕円の錠剤になってしまいます。
だから、
画像を正方形にしてあげます。
キャンパスの大きさが、画像の大きさなので、キャンパスを四隅の「■」にカーソルを合わせて調節してください。
画像に白い部分を増やして、
全体を正方形にしてあげました。
これで「保存」すれば作業完了です。
意外と簡単でしょ?
まとめ
②開く
③トリミング
④微調整
画像の準備が面倒なだけで、編集自体は30秒くらいで終わります。
画像もネットで検索すれば簡単です。
こういうとこで地味に事務の実力をアピールしていきましょう。
でも、
パソコンでぱちぱちしてると遊んでるんじゃないかって思われるかもしれないので注意して下さね。