 こんにちは、調剤薬局事務のジム子です。
こんにちは、調剤薬局事務のジム子です。
ネットブラウザのアドレスバーから「薬価」や「医薬品添付文書」を検索できたら便利だと思いませんか?
これを簡単にできるようにするテクニックがあります。前回記事の応用テクニックなので、前回記事を先に読んでもらったほうがわかりやすいと思います。
前回記事検索エンジンをカスタムして効率よく医薬品の情報を検索する方法
「薬価」や「医薬品添付文書」はレセコンや薬歴を使えばすぐ閲覧することができるけど、それぞれ検索するのは正直めんどくさい。
ネットだと「薬価」と「添付文書」を同時に検索できるサイトがあるのでネットで検索している人も多い。
今回は、その検索をさらに強力にアシストして、アドレスバーから薬価・添付文書を検索できるようにカスタムする方法を紹介します。
「薬価サーチ」を検索エンジンに登録すれば「薬価」・「添付文書」がすばやく検索
アドレスバーというのは画像の矢印のところです。
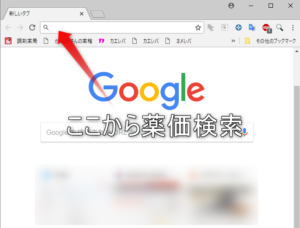
「薬価」や「医薬品添付文書」を検索するためには専用のサイトにいって検索窓に薬品名を打ち込んで検索するとおもいます。
ただ、インターネットブラウザは何かを検索するたびに画面を切り替えるから、いつでも「薬価検索」や「医薬品添付文書検索」画面にいるわけではありません。
わたしなんか暇さえあればヤフーニュースみてるので、なにかやるときはヤフーニュースから移動することになります。
だから、どんなページを見ていても固定で表示されている「アドレスバー」から検索ができるといつ・いかなるときも一瞬で検索できます。
カスタムの方法を説明する前に実際導入したらどうなるのか画像で紹介していきます。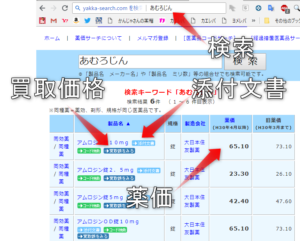
利用しているのは「薬価サーチ」というサイトです。この「薬価サーチ」をアドレスバーに登録すると、アドレスバーに薬品名をいれるだけで「薬価」「添付文書」を開くことができるようになります。
ショートカットキーを設定する方法はこのあと説明するので先に読みたい方は▼こちらのリンクで該当箇所に移動します。
「薬価」と「添付文書」がセットになっている便利なサイトは「薬価サーチ」だけです。レセコンでは薬価はすぐにみれるけど医薬品添付文書はすぐにはみれません。逆に、薬歴ではすぐに医薬品添付文書をひらけるけど薬価はすぐにみることはできません。
だから一発で「薬価」と「添付文書」がまとめて表示できるのはスゴいメリットですよね。
ちなみになんだけど「薬価」「添付文章」以外にも「買取額を見る」や「コード検索」なんてのもありますよね。
「コード検索」もなかなか便利ですよ。
- 薬価基準収載コード
- 個別医薬品コード(YJコード)
- レセプトコード
- 包装単位別(JANコード)
- 包装単位別(GS1コード)
などなど、さまざまなコードを調べることができます。「薬価」だけでなく「包装単位」まで一緒に調べられると、発注業務の手間がずいぶん減ると思います。
さらにスゴいのが「薬価サーチ」は「ファルマーケット」と提携しているので、デッドストックの薬価をしらべたときに薬価が高い医薬品は、そのまま「買取額を見る」をクリックすれば買取額を査定してくれます。薬価調べながらもし高額商品がみつかったら、そのまま売ってしまうのもいいですね。
薬価の安い医薬品も買取りやっているようだけど、こういうのは売る方が手間なので、何種類かまとめても1000円以下にしかならないような薬は、計数作業・PCへの入力作業・発送作業なんかを考慮したら、人件費のほうがうわまわってしまう。
それではドレスバーへの登録方法を説明していきます。
アドレスバーの検索エンジンを登録する方法
ちなみになのですが、この方法は「Chrome」限定のカスタム方法なので、「Chrome」じゃない人は、そっと閉じるか、もしくは「Chrome」をインストールしてください。
検索エンジンに登録すると、
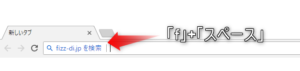 自分で決めた「キー」+「スペース」で登録サイトを一瞬で呼び出せるようにしていきます。
自分で決めた「キー」+「スペース」で登録サイトを一瞬で呼び出せるようにしていきます。
上記の例では「お薬Q&A」というサイトに「f」というキーを割り当てているので「f」+「スペース」で一瞬で検索バーを変更できます。
登録方法は、「アドレスバー」で右クリックして、「検索エンジンの編集」をクリックしください。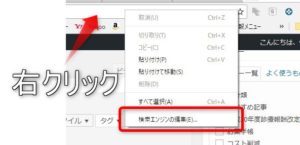
「検索エンジンの編集」をクリックすると下記の画面になるので、右側にある「・・・」をクリックして「編集」を選択します。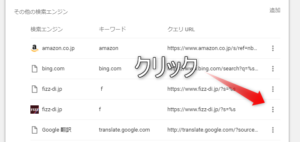
ここに一覧になっている検索エンジンは過去に自分が利用したことのある検索エンジンです。
もし「薬価サーチ」や「調剤薬局事務の仕事」を登録したいという人は、まず該当サイトへアクセスして検索窓を利用してください。
手動で検索エンジンを登録することもできるけど、大変なのでサイトへアクセスしたほうが早い。
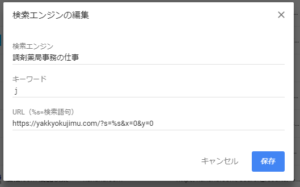
「編集」をクリックすると上記の画面になるので「キーワード」を設定すると、以後は、自分で決めたー「キー」+「スペース」で検索バーに登録サイトを一瞬で呼び出せるようになります。
これだけ。
ちなみに、キーワードは「短く」て「覚えやすい」ものがいいのでアルファベットで頭文字を一文字がおすすめです。
さらに、呼び出すときにいちいち「直接入力」にするのめんどうなので「全角」の方がいい。もし、めんどうでなければ「半角」「全角」の両方を登録すると呼び出し間違いが格段に減ります。
デフォルトのアドレスバーの検索エンジン
せっかくなので検索エンジンについて説明していきます。大手の検索エンジンといえば「Google」「Yahoo」「Bing」だとおもいます。
上記で紹介したテクニックで、任意の検索エンジンを呼び出せるのですが、マニアックな検索エンジンをデフォルトに採用するとまるでポンコツでつかいものにならない。
たとえば、「薬価サーチ」をデフォルトにしてしまうと、なにかを検索するたびに「薬価サーチ」されてしまいます。こういうのはポイントでつかってくと便利なので初期設定にするわけにはいきません。
アドレスバーの検索エンジンのデフォルトは断固「Google」です。でも日本だと「Yahoo」も根強い人気ですよね。Yahooは検索エンジンとしてというよりは「ネットニュース = Yahoo」みたいので定着しています。
もちろん「検索エンジン」も優秀です。それもそのはず、Yahooの検索エンジンは、Googleと同じものが採用されているのでGoogleとYahooの検索結果はほとんど同じです。
Bingはまったく違う検索エンジンで、YahooやGoogleと同じ検索ワードで検索しても表示されるサイトが全く違います。
わたしの場合は自宅では「Google」で、職場では「Bing」です。なので「Bing」と「Google」を両方使うから比較できるのですが、もう断然Googleですね。検索結果が全然違います。
より欲しい情報がでてくるのが「Google」です。「Bing」使うと欲しい情報がなかなかでてこないのでストレス溜まってしかたない。「Bing」はマイクロソフト社の検索エンジンですね。だから「IE」だとデフォルトが「Bing」なっています。
もし「Bing」つかってるなら、ぜひ、アドレスバーの検索エンジンは「Google」に変更しておきましょう。
「m3」で検索すれば最新医療情報をGET
「m3.com」は最新の医療情報があつまる情報ポータルサイトです。会員登録が必要なのですが、登録は無料でしかも1分でできます。
登録するとアドレスバーから「m3」内にある医療ニュースを検索することができます。毎日更新されているので、医療関係んニュースをみるときはこちらのサイトを見てみるといいです。
医薬品関連のニュースを検索したい人におすすめです。
画像では「オーソライズド」について検索しました。これだけでも「5件」のニュースがでてきます。「ナゾネックス」がオーソライズド・ジェネリックになるようですね。
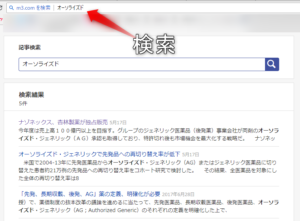
ただ検索するにしても「登録」が必要なので先にすませてしまいましょう。サイトに登録すると最新の医療ニュースが大量に読めるようになります。
公式m3.com